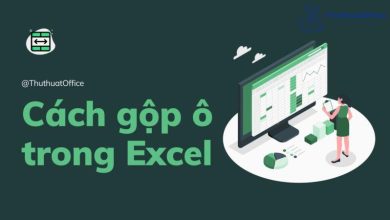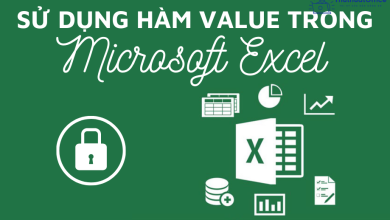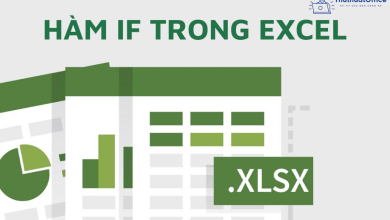Cách sử dụng hàm VLOOKUP trong Excel cực đơn giản


Hàm VLOOKUP là gì?
VLOOKUP là một hàm có chức năng tìm kiếm trong Excel. Nó được sử dụng khi cần dò tìm dữ liệu trong một bảng, một phạm vi theo hàng dọc và trả về dữ liệu tương ứng theo hàng ngang tương ứng.
LOOKUP trong tiếng Anh mang nghĩa là tìm kiếm, V là viết tắt của Vertical, nghĩa là hàng dọc. Vậy nên VLOOKUP bạn có thể hiểu chính là việc tìm kiếm theo dữ liệu hàng dọc.
Công thức hàm VLOOKUP
Công thức hàm VLOOKUP trong Excel là:
=VLOOKUP(Giá trị cần dò tìm, Giới hạn bảng dò tìm, STT của cột chứa dữ liệu cần lấy, Kiểu tìm kiếm)
Trong đó:
- Giá trị cần dò tìm: Bạn vừa có thể điền giá trị trực tiếp vào ô với dấu “” hoặc tham chiếu tới một ô đã có sẵn dữ liệu trên bảng tính.
- Giới hạn bảng dò tìm: Địa chỉ cùa vùng chứa dữ liệu cần tìm kiếm, bạn có thể lấy một dữ liệu từ trang tính khác hoặc trên cùng 1 trang tính.
- STT của cột chứa dữ liệu cần lấy: Tính theo thứ tự từ trái sang phải, nhỏ nhất là giá trị 1, bắt đầu từ cột đầu tiên bạn lựa chọn trong phần giới hạn bảng dò tìm
- Kiểu tìm kiếm: tìm kiếm chính xác hay tìm kiếm tương đối với bảng giới hạn, 1 (hoặc TRUE) sẽ là dò tìm tương đối và 2 (hoặc FALSE) sẽ là dò tìm chính xác.
Ví dụ hàm VLOOKUP
Để dễ dàng hình dung hơn về công dụng của hàm VLOOKUP trong Excel, bạn có thể tham khảo ví dụ sau đây:
Yêu cầu
Chẳng hạn, bạn có một bảng danh sách điểm thi của tất cả các học sinh, bạn muốn tách ra thành một danh sách chỉ với 5 học sinh bất kì và điền vào cột điểm thi ĐH của bảng danh sách mới như bên dưới:
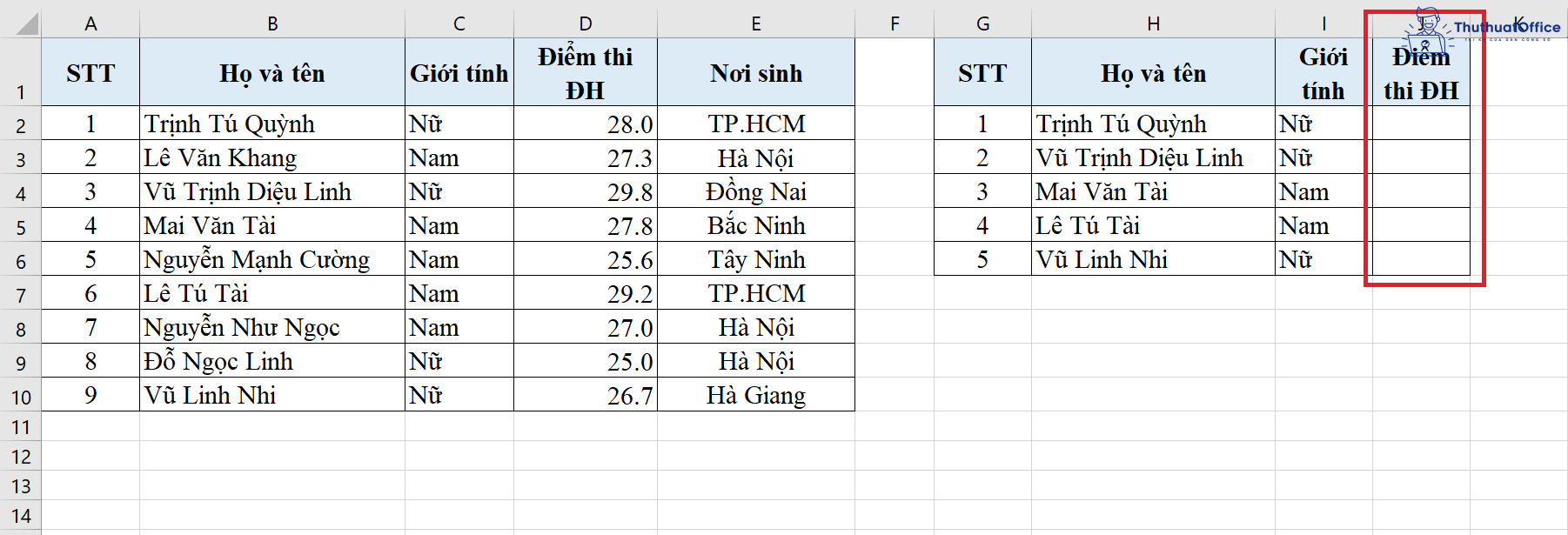
Khi đó, tại cột này, bạn có thể sử dụng hàm VLOOKUP để Excel tự động điền thông tin một cách chính xác nhất mà không xảy ra sai sót khi bạn tự dò tìm thông tin thủ công.
Công thức
Công thức hàm lúc này sẽ là:
=VLOOKUP(H2,$B$1:$E$10,3,FALSE)
Trong đó,
- H2: là ô chứa giá trị cần tìm kiếm
- $B$1:$E$10: bảng giá trị chứa giá trị cần tìm kiếm và cần điền
- 3: STT của cột cần lấy thông tin tính từ cột đầu tiên trong phần bảng giới hạn tìm kiếm
- FALSE: tìm kiếm một cách chính xác
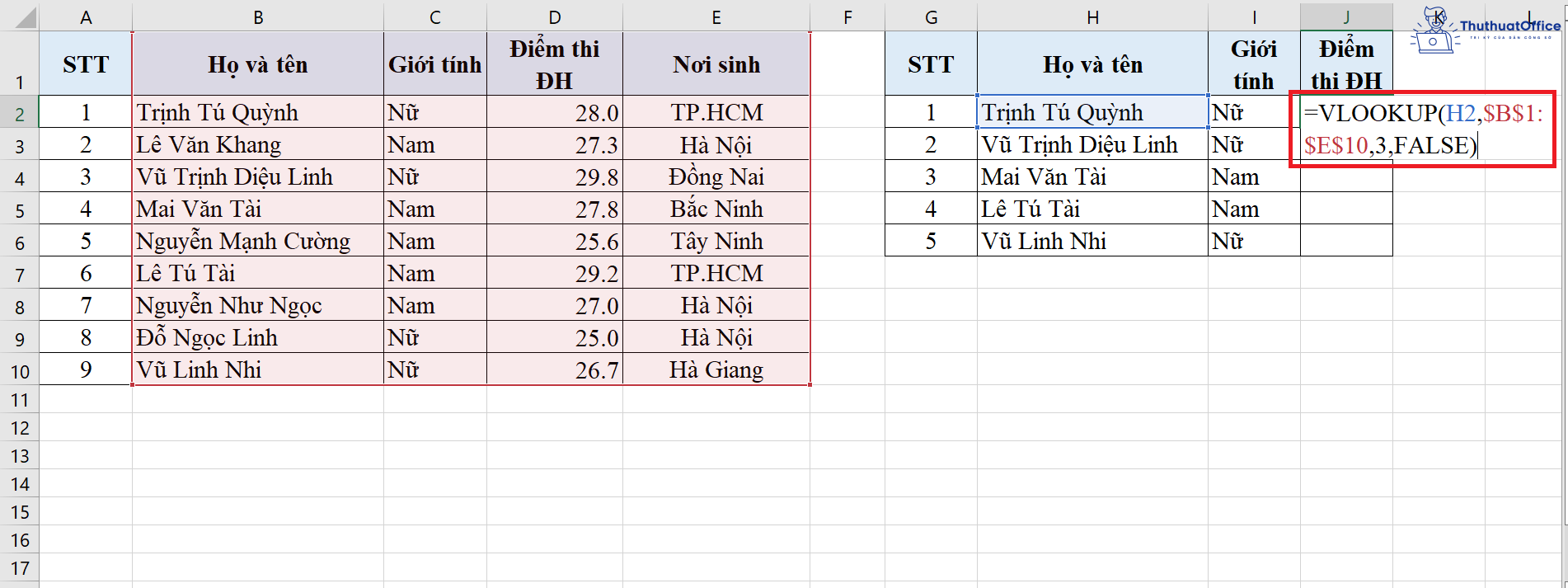
Khi đó kết quả sẽ là:
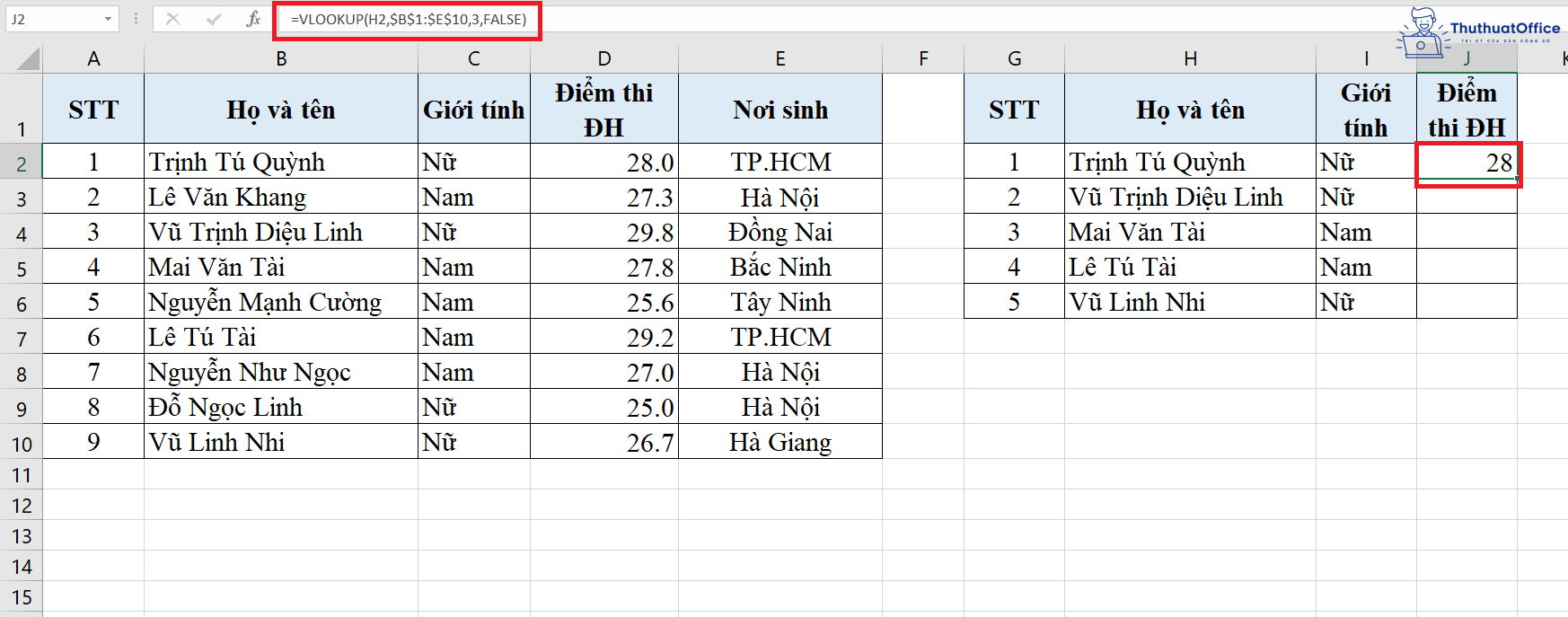
Cuối cùng, bạn chỉ việc kéo thả đến hàng cuối cùng trong bảng danh sách để Excel tự động copy công thức ở ô đầu tiên cho các ô còn lại để hoàn thành:
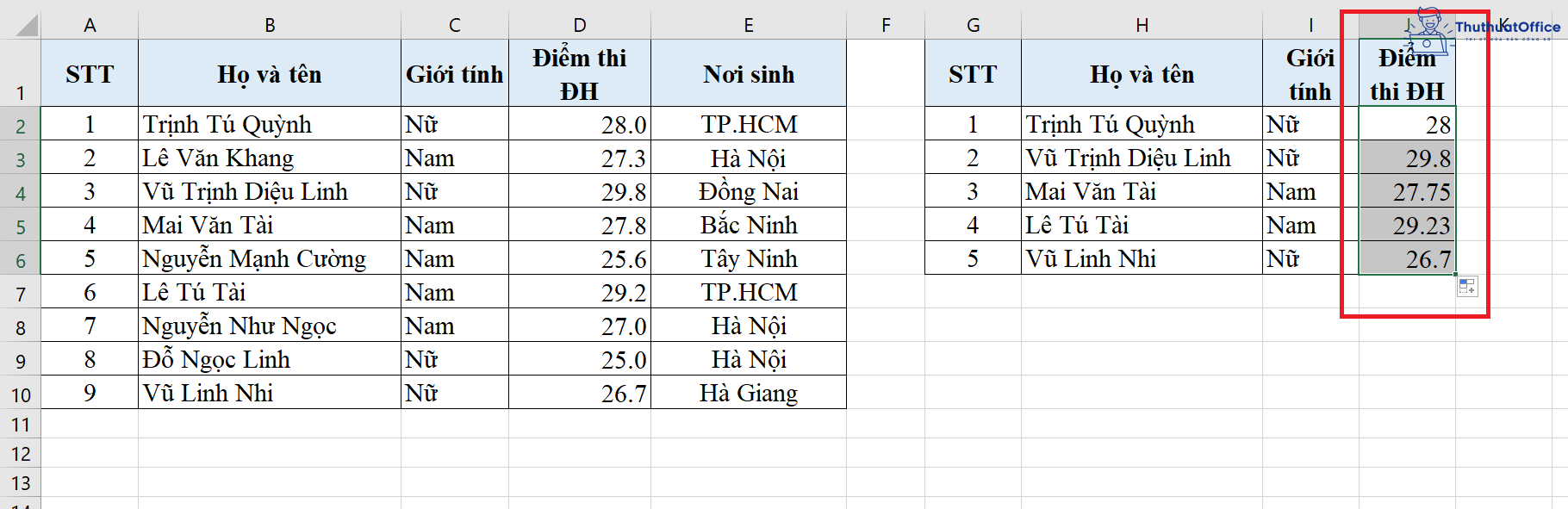
Cách dùng hàm VLOOKUP trong Excel giữa 2 sheet
Ví dụ bên trên Phanmemgoc.vn đã giúp bạn hình dung rõ hơn về việc sử dụng hàm VLOOKUP trong Excel ở cùng một trang tính. Còn đối với việc thông tin ở 2 trang tính khác nhau thì liệu VLOOKUP còn tác dụng nữa không?
Câu trả lời là hoàn toàn có! Bạn chỉ cần điền tên sheet vào trước phần địa chỉ giới hạn của bảng tính và thêm dấu chấm than ! là có thể sử dụng VLOOKUP như bình thường!
Chẳng hạn, với ví dụ bên trên, bảng danh sách tách ra được bạn đặt bên Sheet 2, bảng dữ liệu tổng bạn đặt bên Sheet 1 thì khi đó công thức sẽ là:
=VLOOKUP(B2,Sheet1!B1:$E$10,3,FALSE)
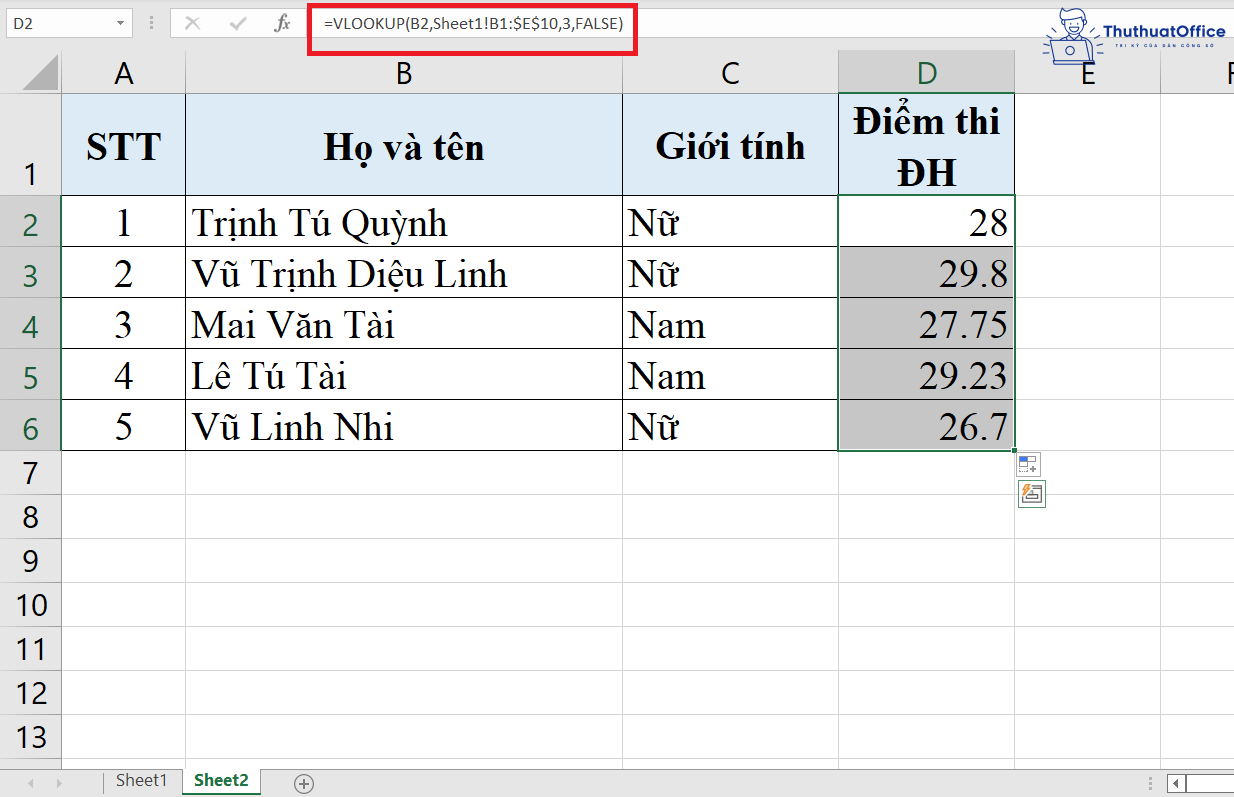
Vậy là bạn vẫn có thể hoàn thành việc sử dụng hàm VLOOKUP trong vòng chưa tới 30 giây dù bảng dữ liệu và bảng điền thông tin ở 2 sheet hoàn toàn khác biệt!
Các lỗi thường gặp khi dùng hàm VLOOKUP
Lỗi #N/A
Nếu Excel không thể tìm thấy kết quả khớp chính xác với mục giá trị cần tìm kiếm, nó sẽ trả về lỗi #N/A! do dữ liệu không có trong phần giới hạn bảng tìm kiếm.
Nếu bạn chắc chắn rằng dữ liệu cần tìm có trong bảng giới hạn của mình nhưng kết quả vẫn là #N/A, hãy kiểm tra lại xem các ô dữ liệu được tham chiếu đến có khoảng trắng dư thừa hay không nhé!
Lỗi #REF!
Trong trường hợp lỗi #REF! hiện lên trong ô tính mà bạn vừa sử dụng hàm VLOOKUP trong Excel, bạn hãy kiểm tra lại phần số thứ tự trong công thức của mình.
Bởi lẽ nếu số thứ tự này lớn hơn tổng số cột mà bạn lựa chọn trong phần giới hạn bảng tìm kiếm thì Excel sẽ thông báo đến bạn lỗi #REF! này đó! Vì vậy hãy kiểm tra lại thật kỹ lưỡng để tránh sai sót không đáng có này bạn nhé!
Lỗi #VALUE!
Chẳng hạn, bạn điền công thức hàm VLOOKUP vào một ô tính, kiểm tra đi kiểm tra lại thì thấy công thức đã hoàn toàn đúng và không có gì sai sót:
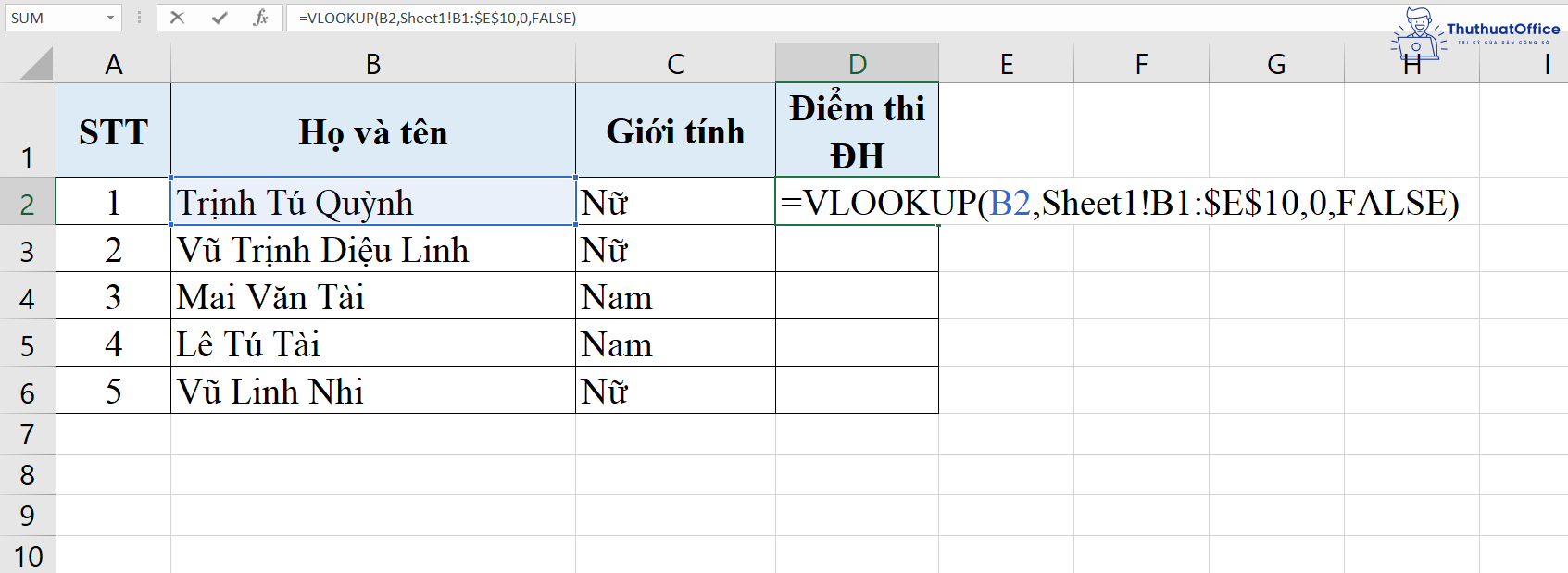
Thế nhưng khi nhấn ENTER thì Excel lại báo lỗi #VALUE!:
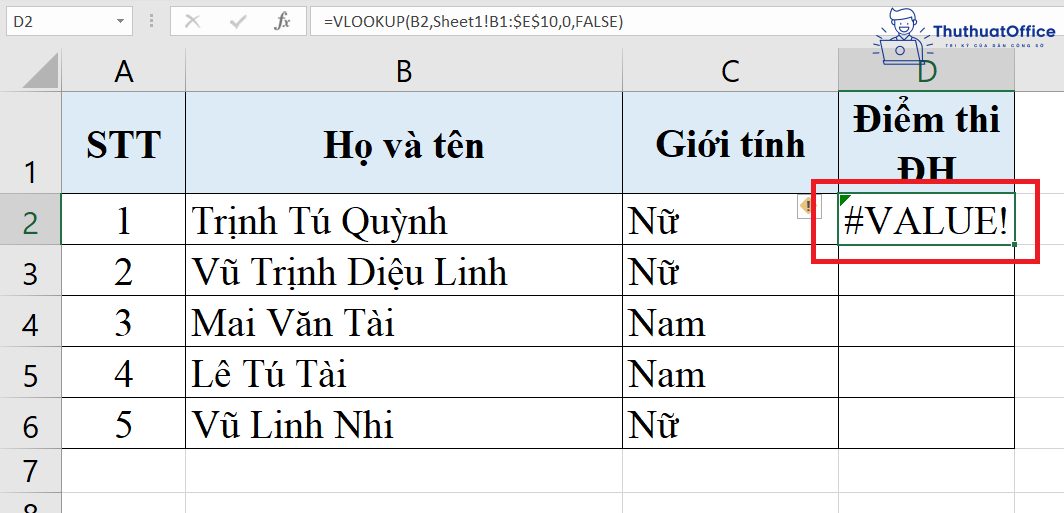
Lỗi này xảy ra là do phần số thứ tự trong công thức của bạn đã điền số 0 thay vì một số lớn hơn hoặc bằng 1. Theo công thức, số nhỏ nhất được điền vào vị trí này sẽ là số 1, vậy nên bạn chỉ có thể điền từ số 1 trở đi mà không thể điền số 0! Nếu lỗi #VALUE! xảy ra thì hãy kiểm tra thật kĩ lưỡng một lần nữa xem công thức hàm VLOOKUP trong Excel của bạn đã thực sự chính xác chưa nhé!
Một số hạn chế hàm VLOOKUP trong Excel
Hàm VLOOKUP trong Excel lợi thế là vậy nhưng nó cũng có một vài hạn chế mà người sử dụng nó cần biết được để tránh lỗi xảy ra:
- VLOOKUP chỉ có thể tìm kiếm khi phần giá trị cần dò tìm và dữ liệu trong giới hạn bảng tìm kiếm có cùng định dạng với nhau
- Nếu dữ liệu có nhiều giá trị trùng nhau, hàm VLOOKUP chỉ trả về kết quả đầu tiên mà nó tìm thấy theo thứ tự từ trên xuống dưới
- VLOOKUP chỉ có thể tìm kiếm thông tin được sắp xếp theo hàng dọc, bởi vậy nếu thông tin của bạn được sắp xếp theo dạng hàng ngang thì VLOOKUP không thể tìm kiếm. Lúc này bạn sẽ cần đến một hàm khác tương tự với tên gọi HLOOKUP
Vậy là bạn đã hoàn thành bỏ túi thêm một hàm cực kì tiện lợi nữa đó là hàm VLOOKUP trong Excel. Nếu bạn cần tìm kiếm và điền dữ liệu vào theo dạng hàng dọc thì hãy sử dụng ngay VLOOKUP nhé! Đừng quên Like, Share bài viết và ghé thăm Phanmemgoc.vn thường xuyên.